In a very readable (and pretty) post, Commanding Your Editor, Geoffrey Grosenbach claims that you can learn six simple commands, rather than hundreds, and instantly increase your productivity in your code editor. When I realized that the first two commands in Geoffrey's article weren't implemented by default in Orion, I thought it'd be fun to review the six commands, and how you might do the same kinds of things in Orion.
Orion's editor commands and key bindings are mostly borrowed from Eclipse, and we've not done a great job of exposing them to the end user. We've sometimes assumed people know them already from Eclipse or will figure them out. Given that we are seeing lots of activity on orionhub.org as folks try out Orion for the first time, it's probably a good time to go over some of the editor power commands. Let's start with Geoffrey's favorite six, and then add a few more.
The mighty six?
Delete whole words
The motivation is that if you have a typo, it's easier and faster to retype the whole word than to try to correct the part that's wrong. Orion doesn't specifically implement keystrokes for deleting the current, next, or previous word, but you can use Ctrl+Backspace to delete from your current position to the beginning of the word, or Ctrl+Del to delete from your position to the end. And you can use Ctrl+Left Arrow and Ctrl+Right Arrow to first navigate to the front or end of the word. I have to say that I'm much more likely to have already selected the word some other way (such as using Find) and then I simply type over it. So I haven't missed this command. If you can't live without a command to delete the current word, it sounds like the perfect candidate for an editor command extension (and perhaps I'll show how in my next post).
Add lines
Geoffrey's premise is that it's a lot faster to add a line above or below from anywhere in the line, rather than cursoring to the end of a line and hitting return. I must admit that the extra keystroke to cursor to beginning or end of a line hasn't bothered me. Once again, you'd need to write an editor command extension to get this exact functionality, but it'd be simple enough. Our current commands have evolved as committers add the ones that they miss the most.
In-file search
Now we're talking. Orion has a pretty advanced in-file search. Use Ctrl+F to open a prompt and type in the word you are looking for. You'll see the matches light up in the editor. You can move to the next match using Enter or Ctrl+K and the previous match using Shift+Enter or Ctrl+Shift+K. (You can also use the next and previous buttons in the prompt.) A number of options are available to you from the prompt menu to fine tune your search, including regular expressions.
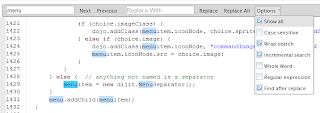
Once you've found the word you are looking for, hit Escape to return focus to the editor, where you can type over that pesky incorrect word.
If you prefer not to move your eyes away from the editor cursor, Orion also provides an Incremental search mode (sometimes called live search in other editors) that doesn't open a prompt. To use incremental search, you use Ctrl+J to start live search. Your focus remains in the editor, but your typing applies to the search rather than the editor content. The editor status area in the toolbar will show you that you are in this mode. The editor will position you to the match (or give you a message in the toolbar if there's no match).
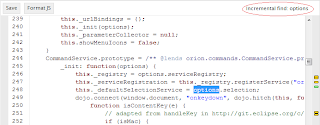
You can use Ctrl+J to move to the next match. Pressing Escape ends the mode.
Of course, since Orion is part of a larger development environment, you can also perform searches across multiple files and do global replacements. That's another topic completely, and is described pretty well in the Orion user doc.
Fuzzy file search
You can open other files in the editor using the Find File Named command, Ctrl+Shift+F. The popup will look for matching file names, in addition to initially offering you the files you've marked as favorites. You can use wildcards to find the file. (We could do better here, highlighting the part of the pattern that matches.)
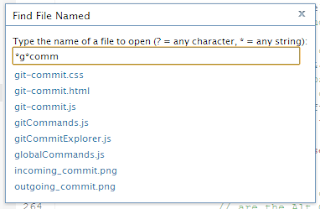
If you are looking for path name matching, it's not currently supported from the file search. However, because the Orion editor is in a browser, you can find previously edited files by path name using the browser bar. You are of course at the mercy of your browser. Firefox does a pretty good job with this kind of path matching.
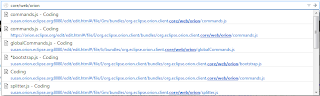
Automatic indentation
Orion's automatic indentation is pretty simple. It simply preserves the indent of the previous line. We don't (yet) recognize language specific blocks and indent. We do support automatic code formatting through plugins such as jsbeautifier.
Completion
Like Eclipse, you can invoke code completion using Ctrl+Space. Code completion has come a long way in Orion, thanks largely to the Esprima parsing engine and an Esprima-based plugin committed by our VMWare colleagues. Esprima-based content assist is now installed by default in Orion 1.0, so your code completions for JavaScript code are type-inferenced. Non-inferred proposals are also suggested (at the bottom of the list).

More mightiness
What else should you know? First and foremost, you should know that you can find a complete list of keybindings and commands in the Orion editor by pressing Alt+Shift+? (or Ctrl+Shift+? on Mac OS X).
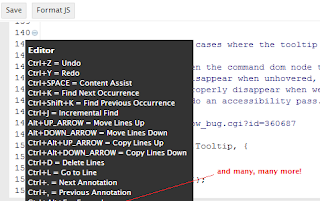
Maximizing space
By default, the Orion editor opens with an outliner that lets you traverse your code by function. You can use Ctrl+O to hide the outliner. It's a toggle key, so you can use the same key binding to get the outliner back. You can also use Ctrl+Shift+M to "maximize" the editor, hiding the Orion banner and footer. This key is also a toggle. The end result is just the editor and its toolbar.
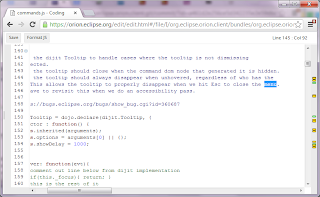
Navigating to errors
The Orion editor shows annotations in a ruler on the right of the source file. Most folks know you can click on these annotations, or hover on them, to find out about errors and warnings in your file. Power users know that you can quickly move between annotations using Ctrl+. to move forward, or Ctrl+, to move backward. This works great for correcting errors that our built-in jslint validator finds.
Toggle line comment
You can use Ctrl+/ to comment or uncomment a line of code. This works great when you are working with tracing logs or other debug code that you often toggle on and off.
Moving lines around
You can use Alt+Up Arrow and Alt+Down Arrow to move the current line up and down. If you have more than one line of text selected, you can use these commands to move multiple lines up and down without precisely selecting the whole lines. Adding the Ctrl key to use Ctrl+Alt+Up Arrow and Ctrl+Alt+Down Arrow will copy the line(s) around.
Deleting a line
You can use Ctrl+D to delete the current line. If you have more than one line of text selected, you can delete them all without precisely selecting the whole lines.
Goto line
You can use Ctrl+L to go to a particular line by line number. This is especially useful when you see an error in the browser debugger and you want to quickly go to the offending line in Orion.
Going forward
We certainly hope to do a better job of exposing all the powerful commands that the Orion editor provides. And we hope to see the community continue to add commands using our extension mechanisms. If you have your own ideas about "can't live without" editing commands, please consider writing an Orion plugin that contributes some of these! In a future post I'll show how simple that is. Some of our most powerful features started out as a plugin hosted at somebody else's site, and then became so widely adopted that they've been contributed back into the Orion base platform.
Thanks to Geoffrey Grosenbach for sparking the conversation (and for not naming his post something like "Six Brilliant Editor Commands You Must Know"). Thanks also to colleague Mark MacDonald for suggesting some of the Orion commands to mention (he is much more the power user than me!)
